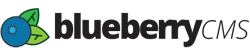The purpose of this article is to provide quick steps needed to launch your site on BlueberryCMS. If you haven't already, please familiarize yourself with these articles first:
- Site Domains Overview - Map your domain to BlueberryCMS
- DNS Records for Website and Email Hosting
- Using SSL Certificates
WARNING: Changing Nameservers and DNS records can cause your website to experience downtime. Please be sure you fully understand your DNS records and work with your customer to ensure you've picked a reasonable maintenance window for launching your site.
Step 1) Purchase a BlueberryCMS Hosting Plan
Purchase a BlueberryCMS hosting plan. It is required in order to use Site Domains, SSL Certificates, and the Publish Site options. In the Agency Portal > Websites click the Settings button on any of your projects and then click the Billing tab to purchase a hosting plan.
Step 2) Add Site Domain
- Now open your Website Project by clicking the Design button to access the Website Portal. Then navigate to the Site > Hosting > Site Domains section and click Add Site Domain.
- Fill out the required domain information leaving WWW in the first box, or a sub-domain of your choice, along with the root domain in the next box.
- Choose the Default Page for your website. This will be the homepage that your visitors will see the first time they visit your website.
- Email Setting - If you need email services with your domain, make the appropriate selection here.
- Click Save. The last 3 options for SSL, Forward HTTP to HTTPS, and Forward Root Domain will be disabled. You must save the Site Domain first, add the necessary DNS records, and then enable these options afterwards.
Step 3) Prepare DNS Records
Login to your Domain Registrar or where you manage your DNS records and add the necessary records for BlueberryCMS. Please see DNS Records for Website and Email Hosting for complete details.
Step 4) Enable SSL and Root Domain Forwarding
- In BlueberryCMS, edit the Site Domain, and check off the last 3 options for: (if applicable)
- SSL
- Forward HTTP to HTTPS
- Forward Root Domain
Step 5) Publish Site
- Lastly, you must publish your site. Go to the Content > Design > Web Pages and click the green Publish Site button in the upper left hand corner.
- Congratulations! Your site is now live!