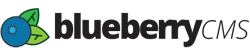Landing Pages are used for marketing campaigns where you want to track users that visit the page. Landing Pages are not included in the Site Map, so they will not appear in search engine results.
Step 1 - Setting up the page
- Navigate to Content > Design > Landing Pages

- Click the "New Landing Page" button located at the top of the page.

- Enter a Page Name.
- Select a Parent Page, if you want the Landing Page to be located under another Landing page. This is optional.
- Edit the Page URL, if you want a specific URL for the page.
- Select a Page Template that will control the overall Layout of the page when viewed on the website.
- Change the Publish Date if you want the page to go "enabled" on another date besides the current date.
- Change the Expiry Date if you want the page to be "disabled" on a specific date. This is optional.
- Select a Secure Zone if visitors are required to login to view the page. This is optional.
- Uncheck "Enabled" if you want to save the page in draft mode until you are ready for it to be published on the website.
- If you want this Landing Page to be the primary "Home page" for the website, then click "Set as Default Page". Not recommended as it will remove your homepage from search engines.
- Click "Save" button to save the Landing Page and continue to add your content to the page. Or click "Save and Close" to save the page and return to the Landing Page list.
Step 2 - Adding your content

Page HTML Tab
This tab is where you add your Landing Page's content. You have the choice of using the WYSIWYG editor or HTML code view. Clicking either link will switch back and forth between the two editors.
General Tab
This tab is basically where you can edit any of the information entered during Step 1.
SEO Tab
This tab allows you to add meta data to the Landing Page.
Header/Footer Tab
If your page requires any special tracking code this is where you would paste in that code. Header section places the entered code above the opening <body> tag and the Footer section places the code after the closing </body> tag.
Page CSS Tab
This tab allows you to add any special CSS styles that are used on the Landing Page.
Page JS Tab
This tab allows you to add any special JS scripts that are used on the Landing Page.
Step 3 - Publish the page
Once you have everything set and are ready to publish the Landing Page, click the "Publish" button at the top right to make the page live on your website. Your Landing page is now ready for any marketing campaigns. You will need to copy the Relative Page URL from the "Settings" tab of the Landing Page.