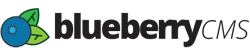To get started click Events under the Modules menu, and then click the New Event button.
- Start by entering an Event Title.
- Enter the Event Location field (optional).
- Then you can enter your maximum occupancy for your event in the Event Capacity field (optional).
- Check the Hide when full check box if you would like your Event to no longer display on your website when capacity is reached.
- Choose an Event Start Date and Event End Date.
- Choose an Event Start Time and Event End Time.
- Change the Publish Date if you would like the Event to be displayed at a future date. Default is current day.
- In the Template drop down field you can select a Page Template you have created or you can leave it set to "Use Default Page Template".
- Next you can add an Event type. If you haven't already set up Event Types you can click to Add Event Type. Enter a name, chose a color, and then click Save in the popup modal when you're done.
- Next enter a Event Description for your Event and
- Check/uncheck the Enabled checkbox. The Enabled check box is checked by default, but you can uncheck this if you don't want this Event to be visible yet.
- If your event requires payment for attendance check the Requires Payment check box. This will open up an option to include an Event Fee.
- Select a Secure Zone if this Event is to only be displayed to logged in users.
- In the Tags field you can add any relevant tags that pertain to your Event. Tags are used throughout BlueberryCMS as a method of categorization and filtering. By tagging your Event, you can pull all Events with a certain tag to be displayed on a page.
- When you're finished click the Save button or click the Cancel button to discard this Event.
- After you are redirected to the Event list where you will see all the Events you entered and some details about the Event.