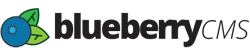BlueberryCMS comes loaded with a variety of ready-to-go Menu templates, making it super easy to create a navigation Menu for your website.
- From the Website Portal, navigate to Content > Design > Menus.
- Click the New Menu button at the top of the page.
- On the New Menu page, start by giving your Menu a name.
- Below the Menu Name field, you’ll see two tabs:
- Items tab. This contains everything you need to add items to your Menu.
- The Menu Items section shows each of the items that have been added to the Menu. When menu items appear here, you can click the edit button to edit the item, or the delete button to remove them from the menu.
- The Text field allows you to fill in the text that will be displayed for the Menu item you are creating.
- The URL field allows you to set the link of the Menu item you are creating. You can choose from Web Pages of the current site, Documents, Blogs, News, events, Data Collections, Catalogs, FAQs, or even External Links.
- The Parent field allows you to assign a parent menu item to the item you are creating. This will place the Menu Item under the Parent Menu Item in the Menu.
- The Target field let’s you choose if the Menu Item link opens in the current browser window using _self, a new browser window using _blank, or the current full browser window using _top.
- Style tab. This contains a multitude of predefined Menu templates that can be quickly applied to the new Menu.
- The Select Menu Template will have a default template applied based on your websites framework.
- Each of the Menu Color fields allow you to change the color of a different part of the Menu. These fields use HEX color codes and change colors to display a preview of what the color looks like.
- When you are finished creating menu items and styling the new Menu, click Save at the bottom of the page.