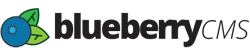Media Downloads are a fun and dynamic way to offer downloadable content for your website visitors. If you have files such as:
- Apps and Games
- E-Books
- Music
- Slide Decks
- Online Course Material
- Videos
- Other Digital Goods
They all can can be served to both public visitors and private users allowing more control that you can't get with just a traditional link to a file.
Key features
- Protect files with Secure Zones.
- Track the number of times your files are downloaded and set download limits.
- Manage tags for advanced filtering and layout design.
- Set a Publish Date to automate a future release and an Expiry Date to restrict access after a certain time.
Upload images
Simply upload files under the Media Downloads section Content > Modules > Media Downloads in the Website Portal. Choose from a variety of options:

- Allowed Downloads: Sets a limit for the amount of times a file can be downloaded.
- Secure Zone: Only allows the file to be downloaded members of the Secure Zone.
- Tags: Used for sorting and filtering lists of downloads.
- Publish Date / Expiry Date: Set the date for when a download should appear or expire.
- Order: The order in which the item is rendered in the List View Layout.
- Role Assigned: Allows the download to be managed by certain user roles in BlueberryCMS.
- Enabled: Enabled or Disable the item from displaying on your List View Layout.
Click Save when finished.
Place the {bb_media} tag on a Web Page
The next step is to create a web page where the download links will appear. In our example, we created a blank page called Downloads. All you need to do is put the {bb_media} tag in your HTML code to render the list of Media Downloads on your page. Be sure to check the {bb_media} documentation for more advanced options for sorting and filtering your lists of Media Downloads as well.
Customize the List View Layout
You can see there's a lot of information here. Most of it you probably don't need. You can manage the List View Layout of your Media Downloads by accessing the Content > Design > Module Layouts > Media Downloads tab.

To help you get started, we provide you with every single available tag that can be placed in your List View Layout. Feel free to pick and choose only the tags you truly need.

Let's simplify the layout big time and only use the basics. I'll customize the style a little bit as well.
Feel free to Copy/Paste the code below if you'd like to use it for your layout.
<!-- MODULE LAYOUT: MEDIA DOWNLOAD LIST -->
<div style="border-bottom: 1px dashed black; margin-bottom: 10px; padding: 10px;">
<div style="float: left; margin-right: 10px;">
<img src="{{mediaFileIconColor}}" style="height: 30px; width: 30px;">
</div>
<h3>{{mediaTitle}}</h3>
</div>
Now the page is looking really slick! We can start adding all sorts of downloads now!

Download Limits
Once a Media Download has reached its download limit, it will no longer render on the page and any attempts to access the file directly will result in an Access Denied error.
Media Downloads within Secure Zones
{bb_media} is automatically designed to protect Media Downloads that are placed in Secure Zones. These items will not render at all to public website visitors. A registered Secure Zone Subscriber must be logged in to your website in order to see the Media Download link on the page. Even by trying to access the file in a direct manner such as www.domain.com/Downloads/MyFile.pdf the system will reject the download unless the user is logged in.
The lock icon next to a Media Download indicates that this file belongs to a Secure Zone.

Be sure to check out our Secure Zones Usage Guide for more information.